


Installations-Hilfe
Installation "CTRLR":
Das Programm unterstützt das Betriebs-System Windows 32/64 bit und die Mac Plattform, sowie Linux.
Bei der Installation wird auch eine VST.dll für das Einbinden des Programms in einer DAW installiert.
Download Midi-Control Panel:
Alle Panel liegen nach dem Download als Zip-Datei vor und beinhaltet alle benötigten Dateien:
1. Panel Datei ".panel"
2. Hintergrund-Grafik(en) ".jpg"
3. Tab(s) Hintergrund-Grafik(en) ".jpg"
4. Steuerelemente - Grafiken für Regler, Fader, Knöpfe ".png"
5. Informations-Datei Registrierung, Nutzung und Copyright ".txt & .docx"
6. Factory Presets List (wenn in Beschreibung angegeben) ".txt"
Entpacke das Archiv mit entsprechenden Programm (Betriebssystem oder Freeware)
Sicherung:
Bei Fehlermeldungen, Abstürzen oder das Aufsetzen eines neuen Betriebs-System hilft nur eine gesicherte Kopie des Panels.
Erstelle unbedingt eine Sicherungskopie und speichere diese auf ein externes Medium.
Der erste Start:
Beim ersten Start befindet sich das Programm-Fenster am oberen rechten Bildschirm. Ziehe es mit der Maus etwas größer auf
und Maximiere anschließend das Programm-Fenster.
Midi-Control-Panel in CTRLR einrichten:
Starte das Programm "CTRLR" und klicke im Menü auf: "open Panel". Suche den von dir vorher angelegten Ordner, in dem sich alle
entpackten Dateien des Panels befinden und lade die Datei mit Endung ".panel" ins Programm, achte auf den Dateipfad. In der Ansicht
ist noch nicht viel zu sehen, da der Bezug (Verknüpfung) zu den Grafik-Dateien fehlt. Gehe ins Menü unter Panel und klicke auf
"Panel Mode", es öffnet sich rechts ein Editor-Fenster.
Klicke auf den Reiter "Resources" am oberen rechten Fensterrand und klicke anschliessend unten im Fenster auf den "Add" Button.
Suche wieder deinen Panel-Ordner und füge nun alle Grafik-Dateien ins das Panel Editor-Fenster ein, entweder einzeln oder durch das
Markieren aller Grafik-Dateien mit Klick auf "öffnen". Im Editor-Fenster muss nun eine Liste zu sehen sein,
die alle benötigten Dateien anzeigt. Vergleiche den Inhalt des Editor-Fenster mit dem Inhalt deines Panels-Ordner. Alle Grafik-Dateien
müssen im Editor-Fenster vorhanden sein. Zubehör-Dateien (.txt) und die Panels-Datei werden nicht benötigt. Verlasse nun den
Editor-Modus, gehe auf Menü und deaktiviere "Panel-Mode".
Die erste Funktions-Prüfung:
Schließe das Programm und starte es erneut. Sollte alles perfekt zu sehen sein, kannst du jetzt auch eine Speicherung vornehmen.
Drücke "Save as" (Pfadangabe) und schließe nun das Programm. Starte das Programm erneut, alle Grafiken und Regler müssen nun
zu sehen sein.
Richte nun über das Menü "Midi" dein Interface und den verwendeten Midi-Kanal ein. Achte auch auf die Einstellungen direkt am
Synthesizer: Die Midi-Kanäle müssen übereinstimmen und Midi - Senden und Empfangen muss aktiviert sein,
sowie die externe Steuerung.
Windows-Benutzer:
Das Programm legt im System-Verzeichnis einen Ordner mit den Namen "CTRLR" an. Hier findet eine Art Zwischenspeicherung statt.
Datei-Pfad: C/User/userNAME/AppData/Roaming/Ctrlr. Die Ordner werden erst sichtbar, wenn die Systemeinstellungen geändert werden.
Jede Veränderung am Panel (Regler, Text-Vermerke, Presets-Umbenennung) wird hier permanent auch ohne Speicherung beim
Schliessen des Programms abgelegt, wie eine temporäre Datei. Diese Dateien können problemlos gelöscht werden, wenn nötig oder gewollt.
Das hat aber zur Folge, das das Panel eventuell wieder neu eingerichtet werden muss.
Mac-Benutzer:
So wie im Abschnitt "Windows-Benutzer" beschrieben, arbeitet CTRL auch auf einem Mac.
Hier findet man die Präferenz-Dateien von Ctrlr unter: MacOs/Users/userNAME/Library/Preferences/Ctrlr.
Updates / Upgrades:
Egal welches Betriebs-System zum Einsatz kommt: Wird ein Update oder ein Upgrade vorgenommen, sollten alle Dateien aus diesen
Ordnern gelöscht werden.
Information / Fehlermeldung :
Solange die Option im Menü "Save as" oder "Save" nicht gedrückt wird, wird auch nicht die originale ".panel" Datei in deinem Ordner
überschrieben. Sollte es zu Abstürzen beim Betrieb auf Grund einer falschen Einstellung kommen, schliesse das Panel unter Menü "File"
und "Close". Bestätigt die Rückfrage mit "ok". Nun gehe wieder in das Menü und klickt auf "open Panel" und öffne das Original Panel aus
dem Ordner unter Berücksichtigung des Datei-Pfads. Hiermit umgeht man das automatische Laden des Panels aus dem Roaming-Ordner,
der Inhalt durch das "Neustarten" nun wieder überschrieben wird.
Bilder - Strecke der einzelnen Schritte:
INFOS
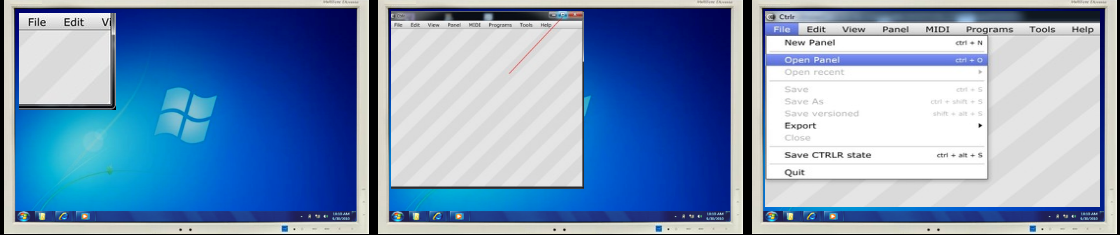
Starte CTRLR
Ziehe das Fenster auf und Maximiere es
Wähle im Menü "Open Panel".
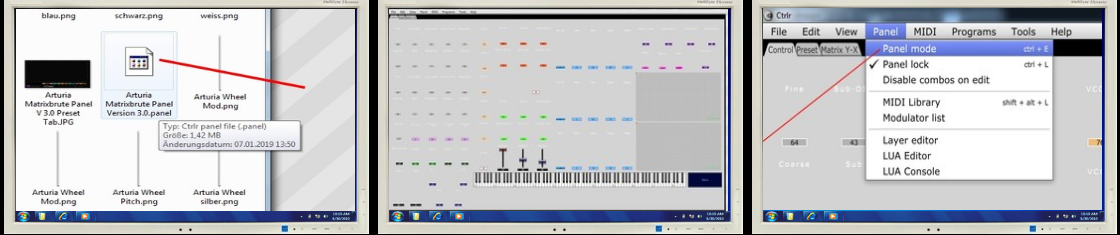
Suche aus entpackten Daten
die Datei mit der Endung .panel
Das Panel wird geladen
Wähle im Menü "Open Panel".
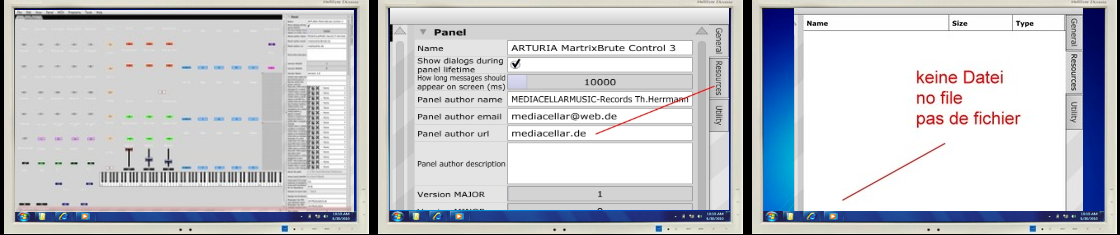
Auf der rechten Seite hat
sich das Editor-Fenster geöffnet
Klicke auf "Resources"
In dem Fenster sind noch keine
Dateien zu sehen
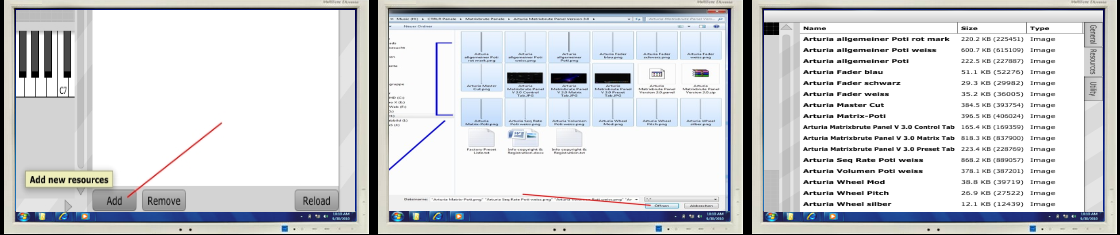
Klicke unten auf "Add"
Suche den Panel-Ordner, markiere alle
Grafik-Dateien und klicke auf öffnen
Im Fenster sollten nun
alle Dateien geladen sein
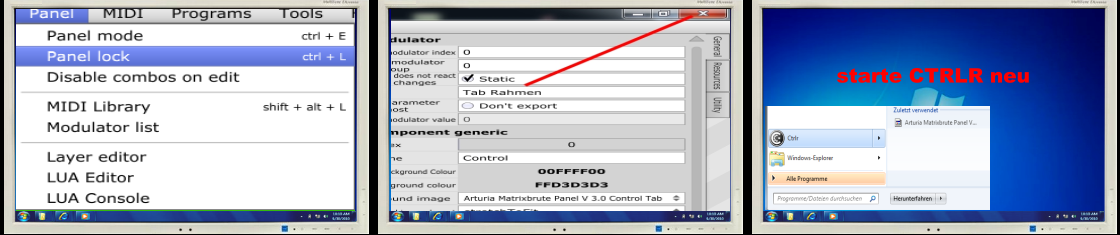
Schließe das Editor-Fenster unter Menü
"Panel lock"
Beende das Programm
Starte CTRLR wieder
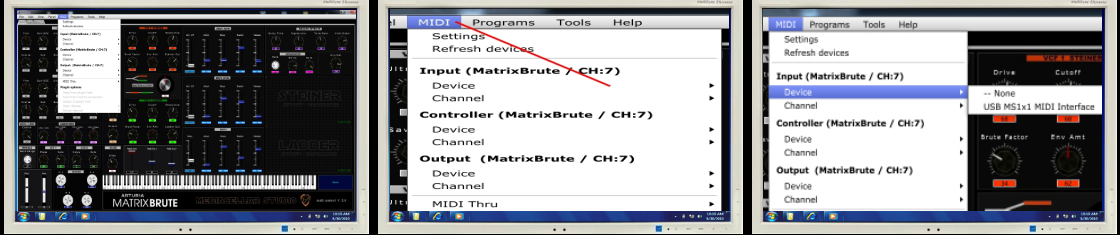
Das Panel wird nun komplett dargestellt.
Gehe unter Menü auf "Midi"
Wähle dein Midi-Interface aus
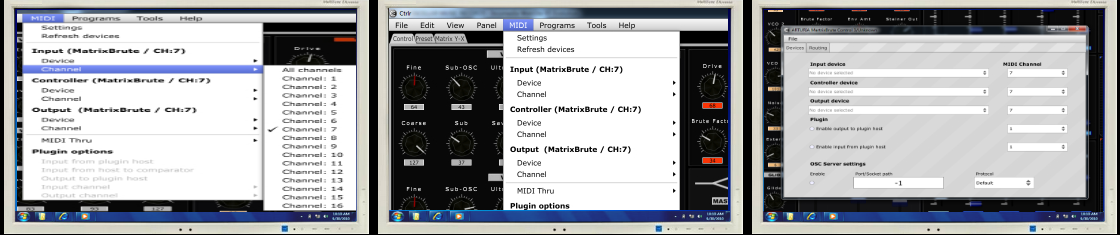
Wähle nun den Midi-Kanal für deine
zu steuernde Hardware aus.
Unter "Settings" sind weitere
Einstellungen möglich ........
..... wie das Routing innerhalb einer DAW,
wenn das Panel als VST verwendet wird
Weitere Hilfe, Tipps und Tricks findest du im User Forum. Dazu musst du dich vorher registrieren.




